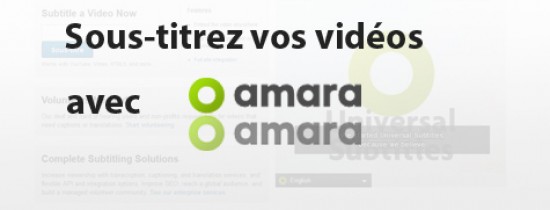Tutoriel: Sous-titrez vos vidéos avec Universal Subtitles (YouTube, Dailymotion, Vimeo, mp4, ...)
Par Antonin
Publié le 23 juin 2012 · Dernière modification: 16 avril 2017
Mots-clés: sous, titres, universal, subtitles, amara, language, traduireyoutube, dailymotion, vimeo, video, tuto, tutoriel, subtitle, embed, integrer, blog, forum, rapide, outil
Présentation d’ Amara ou Universal Subtitles
Universal Subtitles (Amara) est un projet soutenu par la fondation Mozilla qui consiste à développer un standard pour le sous-titrage des vidéos en ligne. Le site Amara propose des outils simples et gratuits (en ligne) pour faciliter le sous titrage de vos vidéos mais aussi l’affichage de ses sous titres sur votre blog ou votre site internet. Le but de ce site est de permettre la traduction et la transcription du plus de vidéo possible. Ce site permet de réaliser les sous-titres de vidéos provenant de YouTube, Dailymotion, Vimeo, Blip.tv ou encore vos vidéos en html5 ou en mp4.
Dans ce tutoriel, vous allez tout d’abord apprendre à vous servir du site Universal Subtitle pour réaliser les sous-titres de vos vidéos. Puis, nous verrons comment ajouter ces sous-titres sur YouTube et Dailymotion (pour Vimeo voir partie suivante). Enfin, vous allez apprendre comment intégrer ces sous-titres sur votre blog ou votre site internet.
Création d’un compte chez Amara
La création d’un compte sur Amara (http://www.universalsubtitles.org/) est facultative. Vous pouvez utiliser le site universalsubtitles.org sans vous inscrire. Cependant, il est conseillé de créer un compte (gratuit et rapide), cela vous donnera quelques avantages tels que la possibilité de sauvegarder votre travail si vous n’avez pas fini de réaliser les sous-titres de votre vidéo ou encore d’intégrer vos sous-titres sur votre bolg ou votre site web.
1.Récupérez et copier l’url votre vidéo à sous-titrer
Il faut tout d’abord vous rendre sur la page de votre vidéo et récupérer l’url. Par exemple, pour une vidéo YouTube : https://www.youtube.com/watch?v=3NfF9xEdlp4. Copier cette url puis coller la dans le formulaire (Subitle a video now). Cliquez ensuite sur le bouton pour valider le formulaire.
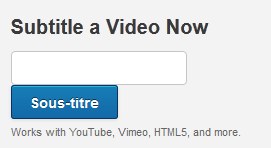
2.Ecrivez tous les dialogues de votre vidéo
Cliquez sur «Subtiltle me », sélectionnez la langue puis cliquez sur continue. Vous avez une vidéo explicative si vous le souhaitez, sinon cliquez encore sur Continue.
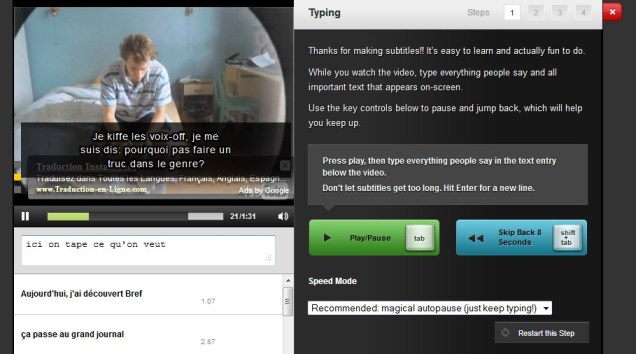
Dans cette 1ère étape, ne vous souciez pas de synchroniser les sous-titres avec les images. Le but ici est de retranscrire toutes les paroles. Pour cela, contrôler la lecture de votre vidéo avec tab (play/stop) ou avec la souris. Dans le formulaire écrivez une phrase puis appuyez sur entrée. Si vous souhaitez revenir en arrière dans la lecture de votre vidéo, appuyez simultanément sur maj+tab (shift+maj). Si vous êtes trompé, vous pouvez modifier ou supprimer vos phrases. Vous pouvez également intercaler de nouvelles phrases si vous en avais oublié.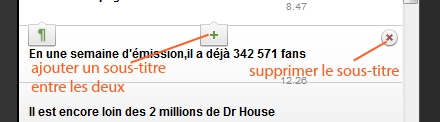
Si vous souhaitez sauvegarder vos sous-titres pour continuer plus tard, il faut vous connecter à votre compte (ou en créer un) puis cliquer sur « Save and exit »
Une fois que vous avais écrit tous vos sous-titres, il faut maintenant les synchroniser avec votre vidéo. Pour cela cliquez sur « Done ? Next step : … »
3.Synchronisez vos sous-titres avec votre vidéo
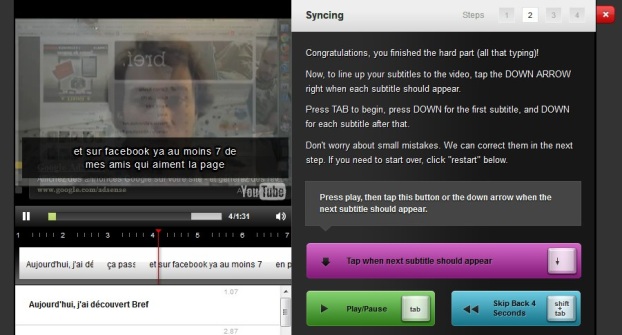
Pour démarrer ou mettre en pause votre vidéo appuyez sur tab. . Vous pouvez aussi revenir en arrière dans la lecture de votre vidéo, appuyez simultanément sur maj+tab (shift+maj). Le but de cette étape est de mettre vos sous-titres au bon moment. Pour cela, appuyez sur tab pour commencer la lecture de votre vidéo, puis appuyez sur la flèche du bas de votre clavier lorsque vous jugez que c’est le bon moment, vous pouvez également cliquer sur le bouton violet « Tap when next subtitle should appear ».
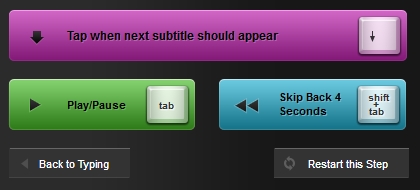
Le sous-titre suivant s’affiche en dessous de celui en bleu. Vous pouvez recommencer cette étape en cliquant sur « restart this step ». Vous pouvez aussi modifier la durée d’apparition de vos sous-titres et le moment où ils apparaissent.
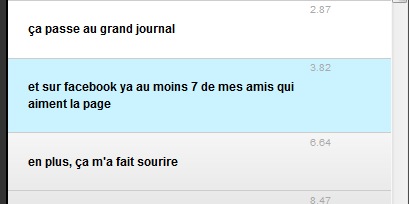
4.Traduisez le titre et la description de votre vidéo (si nécessaire)
Universal Subtitle vous propose ensuite d’éditer le titre et la description de la vidéo. Cela n’est nécessaire que si la langue de vos sous-titres est différente de la langue dans laquelle est écrite le titre et la description.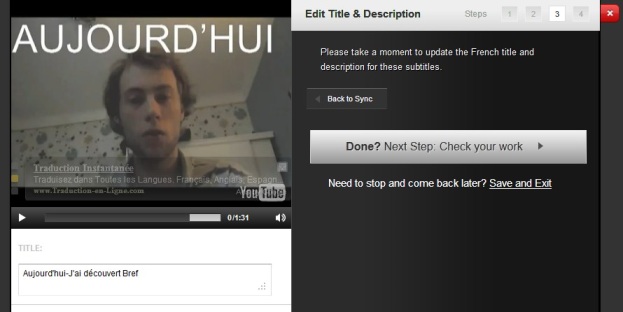
5. Vérifiez votre travail et télécharger vos sous-titres
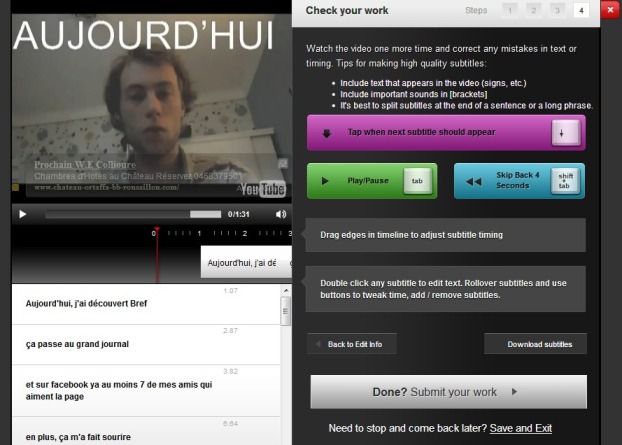
La dernière étape consiste à vérifier votre travail. Appuyer sur tab pour regarder votre vidéo. Dans cette étape vous pouvez encore ajoutez des sous-titres, les déplacer pour qu’ils collent bien avec la vidéo.
Enfin, pour télécharger vos sous-titres vous avez deux solutions (je vous conseille la deuxième). La première consiste à cliquer sur « Download subtitles » puis à copier le texte qui est dans le champ. Créez ensuite un nouveau fichier texte (.txt) (clic droit->nouveau->document texte) et collez le texte. Faites fichier->enregistrer sous mettez le nom que vous voulez suivi de « .srt ».
Les fichiers SRT sont des fichiers de sous-titres Subrip. Plus d’info : Wikipédia .
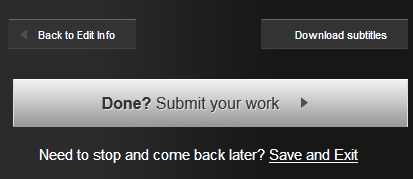
La deuxième solution nécessite d’avoir un compte Universal Subtitle. Elle permet d’intégrer vos sous-titres sur votre blog ou site web et de les partager à la communauté d’Universal Subtitle (Amara). Cliquez sur « Done, submit your work ». Cochez la case « This subtitles cover all dialog in the entire video” si vos sous-titres sont complets. Enfin dans la page qui s’affiche avec votre vidéo. Cliquez sur la petite flèche en dessous de votre vidéo, sélectionnez « Download Subtitles », enregistrez ensuite le fichier qui contient les sous-titres (.srt). Vous pouvez également modifier vos sous-titres (« Improve these subtitles ») ou ajouter une nouvelle langue (« Add new translation »).
6.Ajoutez vos sous-titres sur YouTube, Dailymotion ou Vimeo
YouTube
Pour ajouter vos sous-titres à une vidéo YouTube, connectez-vous à votre compte et allez dans le Gestionnaire de vidéo. Cliquez sur la petite flèche à côté de la vidéo à sous-titrer, sélectionnez sous-titres.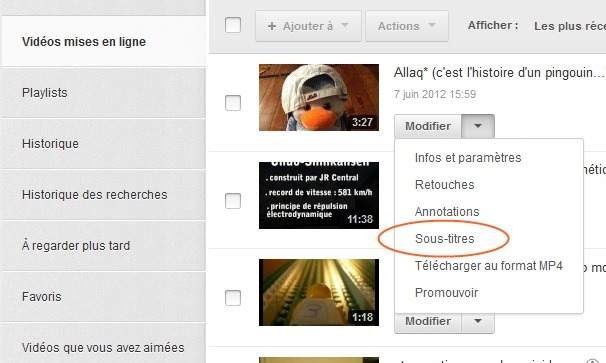
Dans la page qui s’affiche, sélectionnez votre fichier .srt sur votre ordinateur, renseignez la langue, puis cliquez sur « Importer le fichier ». Vous pouvez ensuite choisir d’activer ou non les sous-titres. Pour les activer sur une vidéo YouTube, il suffit de cliquer sur CC.
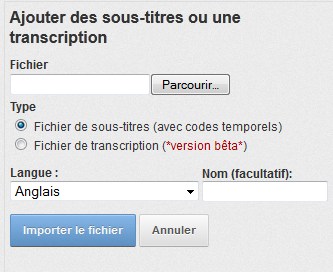
Dailymotion
Pour Dailymotion, connectez-vous à votre compte et rendez-vous sur la page Dailymotion de votre vidéo. Cliquez sur Edit qui s’affiche dans le cadre de votre vidéo. 
Dans la page qui s’affiche, cliquez sur « sous-titres » au-dessus de l’aperçu de votre vidéo. 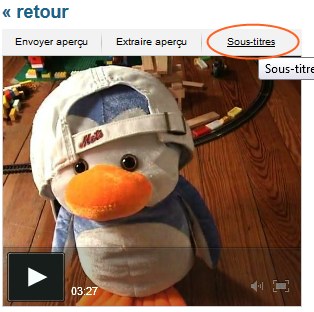
Cliquez sur « Poster un sous-titre », choisissez la langue puis sélectionnez votre fichier .srt qui est sur votre ordinateur, enfin cliquez sur « Envoyer ». 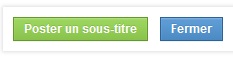
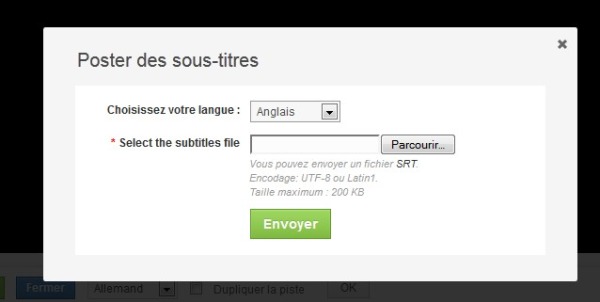
Pour les activer lorsque vous regardez une vidéo sur Dailymotion, il suffit de cliquer sur CC.
Vimeo
Vimeo n’offre pas encore la possibilité d’ajouter des sous-titres à vos vidéos. Cependant, Universal Subtitle permet quand même d’ajouter des sous-titres à vos vidéos Vimeo lorsque vous les postez (intégrez) sur votre blog, votre site web ou un forum. (Voir chapitre suivant)
7.Intégrez vos sous-titres sur votre blog, votre site ou un forum
Pour des vidéos Dailymotion ou YouTube, il suffit de suivre les indications précédentes et de copier-coller le code d’intégration que fournissent ces hébergeurs. Pour les autres types de vidéo, notamment celles hébergées sur Vimeo, il faut avoir un compte Amara (=Universal Subtitle) et avoir envoyé vos sous-titres ( avoir cliqué sur « Submit your work » ). Rendez-vous sur la page Universal Subtitle de votre vidéo, cliquez sur « get embed code » en dessous de « Share » à gauche de votre vidéo.
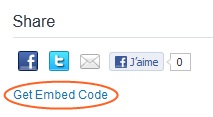
Copier ce code et coller le sur votre site internet ou votre blog. Attention, certains hébergeur de blog n’autorisent pas les codes d’intégration tel que celui-ci.
Plus d’infos sur l’intégration de vidéo ici : https://github.com/pculture/unisubs/wiki/Embed-Code-Usage-Guide
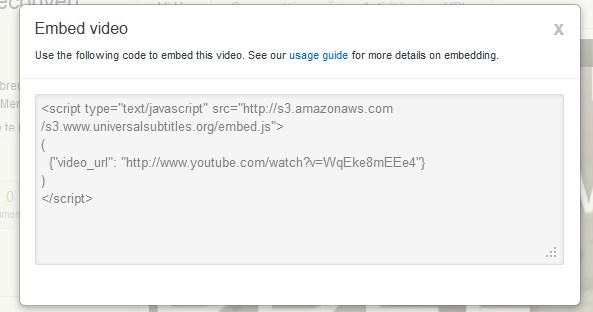
Partager c'est aimer
Merci de partager cet article si il vous a plu
Licence

Cette œuvre est mise à disposition selon les termes de la Licence Creative Commons Attribution - Pas d’Utilisation Commerciale - Partage dans les Mêmes Conditions 4.0 International.