Transformer une séquence d’images en une vidéo avec ffmpeg
Par Antonin
Publié le 01 mai 2013 · Dernière modification: 16 avril 2017
Mots-clés: ffmpeg, vidéo, image, animation, stop, motion, logiciel, logiciels, convertir, transformer, séquence
[Mise à jour du 01/07/2015: Correction d'erreurs et ajout d'une commande]
[Mise à jour du 24/02/2016: Mise à jour d'un lien mort]
La vidéo de l'article
I. Qu’est-ce que ffmpeg ?
FFmpeg est un logiciel complet, gratuit et multiplate-forme qui permet de convertir de la vidéo et de l’audio, il provient du projet du même nom qui comporte d’autres logiciels pour le traitement vidéo et audio (Plus d’infos : www.ffmpeg.org et http://fr.wikipedia.org/wiki/FFmpeg ). Il est notamment utilisé par YouTube ou Vimeo pour convertir les vidéos uploadées.
A la différence d’autres logiciels, pour l’utiliser il faut passer par l’invite de commande sous Windows (terminal sous mac, et console sous linux), c’est un peu moins intuitif que d’avoir une interface graphique mais cela permet plus de flexibilité et plus de rapidité.
Bon à savoir : ffmpeg ne permet pas uniquement de transformer une séquence d’images en une vidéo, il peut également faire l’opération inverse (voir à la fin de l’article). De plus, vous pouvez vous en servir pour convertir et transformer tout type de vidéos ou de musique mais aussi pour exporter l’audio d’une vidéo (on peut aussi utiliser SOX (http://sox.sourceforge.net/ ) pour extraire les différentes pistes (gauche, droite, …) d’une vidéo).
Pour en savoir plus sur toutes les fonctionnalités et possibilités de ffmpeg: http://www.mdesigner.fr/?q=node/1
Pour en savoir plus sur toutes les fonctionnalités et possibilités de ffmpeg: http://www.mdesigner.fr/?q=node/1

II. Télécharger et installer FFmpeg
Sous Windows
Rendez-vous sur : http://ffmpeg.zeranoe.com/builds/ . Télécharger la version Windows exécutable de ffmpeg. Pour cela, en dessous de « 32-bit Downloads» ou « 64-bit Downloads» cliquez sur « Download FFmpeg git-… 32-bit Static » ou « Download FFmpeg git-… 64-bit Static » suivant votre ordinateur (à l’heure actuelle, la plupart des ordinateurs supportent la version 64 bit). Ouvrez l’archive (le logiciel 7zip http://www.clubic.com/telecharger-fiche11161-7-zip.html est nécessaire), puis allez dans le dossier « bin », cliquez sur « ffmpeg.exe » puis « extraire » sélectionnez un dossier puis validez. Rendez-vous dans ce dossier, copiez « ffmpeg.exe » et collez le dans le dossier « system32 » (chemin complet : C:/windows/system32).
Sous Mac
A venir… en attendant (en anglais) : https://www.youtube.com/watch?v=3srKCD3ok3w
http://jungels.net/articles/ffmpeg-howto.html
Sous Linux
En français : https://doc.ubuntu-fr.org/ffmpeg
FFmpeg est disponible via le gestionnaire de paquet apt (sauf pour Ubuntu 14.04, où il faut ajouter un PPA).
III. Ouvrir et utiliser la ligne de commande
Pour utiliser FFmpeg, il faut d’abord apprendre à ouvrir et se servir de la ligne de commande.
Ouvrir l’invite de commande sous Windows, Mac ou Linux
Ouvrir l’invite de commande sous Windows : cliquez sur Démarrer (ou l’icône Windows), puis sur Tous les programmes, puis Accessoires, enfin cliquez sur Invite de commandes.
Ouvrir le terminal sous Mac : dans applications, ouvrez le dossier Utilitaires, vous trouverez ici le terminal.
Ouvrir la console sous Linux : http://www.siteduzero.com/informatique/tutoriels/reprenez-le-controle-a-l-aide-de-linux/la-console-en-mode-graphique
Utiliser la ligne de commande
Son utilisation est la même quel que soit votre système d’exploitation. Il suffit d’écrire (ou de copier-coller) la commande et de valider en appuyant sur la touche entrée.
Commandes utiles
cd nom_du_dossier : ouvre le dossier « nom_du_dossier » dans l’invite de commande
cd .. : revenir au dossier parent
d: ou c: :passer sur la partition D: ou C:
ls : liste les fichiers et les dossiers du dossier courant (dir sous windows)
IV. Utiliser FFmpeg pour transformer une séquence d’images en une vidéo
Cette technique peut être très pratique pour l’animation image par image (stop motion).
Note : cette technique (et les commandes) sont valables quel que soit votre système d’exploitation (Windows, Mac, Linux)
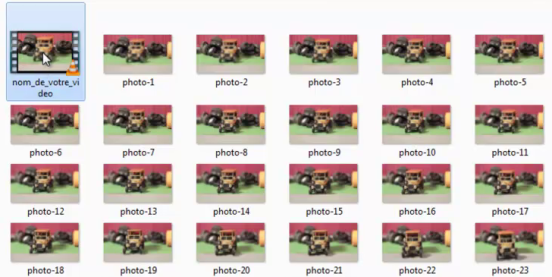
Créez un dossier «ma_video» sur le bureau (le nom du dossier n’a pas de grande importance) dans lequel vous aurez placé votre séquence d’image. Il faut que vos photos soient numérotées (par ex : photo-1.jpg, photo-2.jpg, …). Si elles ne sont pas correctement numérotées, vous pouvez utiliser le logiciel Ant Renamer. Pour cela, une fois installé, sélectionnez le dossier contenant vos photos (via l'interface du logiciel), puis allez dans l'onglet Actions->enumeration et mettez dans le champ "mask": photo-%num%%ext% .
Si elles ne sont pas correctement numérotées, vous pouvez utiliser le logiciel Ant Renamer
Ouvrez l’invite de commande. (Dans cet article nous utiliserons un dossier qui est sur le bureau pour plus de simplicité).
Rendez-vous sur le bureau puis dans votre dossier, pour cela exécutez la commande :
cd desktop
cd ma_video
Pour créer votre vidéo, il suffit d’exécuter la commande :
ffmpeg -f image2 -i photo-%0(ici mettez le nombre approprié)d.jpg -r 24 -vcodec mpeg4 -b 15000k nom_de_votre_video.mp4
Paramètres de la commande
-i photo-%0(dans notre exemple le nombre est un)d.jpg: le nom des photos de départ (si il est de la forme photo-01.jpg, il faut mettre photo-%02d.jpg; autre exemple si le nom est photo-001.jpg, il faut mettre photo-%03d.jpg). Attention, il faut ajouter -start_number 100 si votre séquence ne commence pas par photo-1.jpg (mais par photo-100.jpg). A noter que %d (sans nombre entre % et d ) suffit tant que le nom de vos photos suit une séquence numérique (plus d'infos: http://ffmpeg.org/faq.html#How-do-I-encode-single-pictures-into-movies_003f).Le %d va être remplacé par le numéro des photos qui vont être traités.
A noter que %d (sans nombre entre % et d ) suffit tant que le nom de vos photos suit une séquence numérique. Le %d va être remplacé par le numéro des photos qui vont être traités.
-r 24 : signifie que la vidéo sera en 24 images par seconde (vous pouvez remplacer par le nombre que vous voulez, par ex pour faire une animation à 12 images/seconde : –r 12)
-vcodec mpeg4 -b 15000k : vous pouvez modifiez le paramètre devant le k pour modifier la qualité (et réduire la taille de votre vidéo), pour une moins bonne qualité d’image vous pouvez mettre : 10000k. Faites plusieurs tests pour optimiser votre vidéo (pour ma part, 30000k me convient). Le petit « b » désigne le « bitrate » (plus d’infos : http://fr.wikipedia.org/wiki/Bitrate ). « -vcodec mpeg4 » signifie que le logiciel utilise un codec qui respecte la norme MPEG-4.
- nom_de_votre_video.mp4 : le nom de votre vidéo et le format voulu. Vous pouvez remplacer mp4 par d’autres formats (ex : .mov, .avi, …)
Note : vous pouvez également choisir les dimensions de votre vidéo en ajoutant « -s 1920x1080 » au milieu de la commande précédente (en remplaçant 1920x1080 par la dimension voulue)
Bonus : commande pour transformer une vidéo en une séquence d’images
Lorsque vous faites l’opération inverse (transformer une vidéo en une séquence d’images) vous pouvez utiliser le paramètre :
-qscale 1: vous pouvez modifiez le paramètre après « qscale » pour modifier la qualité de votre vidéo, vous pouvez choisir un nombre entre 1 (excellente qualité) et 31 (qualité médiocre).
Exemple de commande :
ffmpeg -i ma_video.mov -r 24 -f image2 -qscale 1 photo-%0(ici mettez le nombre approprié)d.jpg
Conclusion
Voilà ! Cet article est terminé ! N’hésitez pas à faire part de vos remarques dans les commentaires (si vous avez remarqué une faute, si vous pensez qu’un point a été oublié, s’il manque quelque chose…)
Si vous souhaitez rédiger un article, je vous invite à utiliser le formulaire de contact.
Partager c'est aimer
Merci de partager cet article si il vous a plu
Licence

Cette œuvre est mise à disposition selon les termes de la Licence Creative Commons Attribution - Pas d’Utilisation Commerciale - Partage dans les Mêmes Conditions 4.0 International.
